Si cuenta con más de un cliente de auditoría, puede crear cada uno de ellos desde la opción "Crear otras empresas" en la sección Monitoreo y Control de la cinta de opciones de AuditX, realizando los siguientes pasos:
|
1. Verifique que la ubicación del archivo de AuditX y las carpetas de Documentos Adjuntos y Proyecto sea la misma.
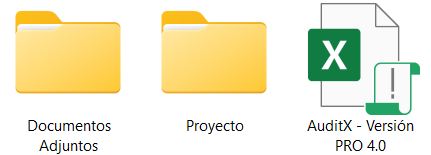
2. Ingrese a la herramienta App AuditX con su usuario y contraseña.
3. Seleccione la cinta de opciones de AuditX, en la parte superior de su Excel.
4. Ubique la sección Monitoreo y Control en la cinta de opciones.
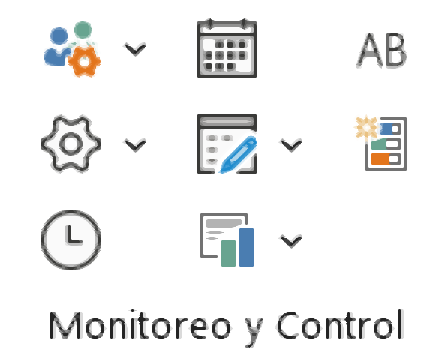
5. Haga clic en el primer botón denominado “Usuarios y Firma de Auditoría”, esto desplegará tres opciones. Haga clic en la opción “Crear otras Empresas”.
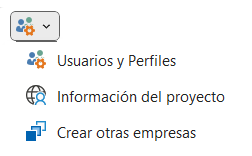
6. Se abrirá un formulario llamado “Crear Clientes Adicionales”, usted debe digitar y completar la información del cliente de auditoría en cada uno de los campos. En el campo de "Nombre de la empresa", visualizará un conteo de las empresas adicionales creadas.
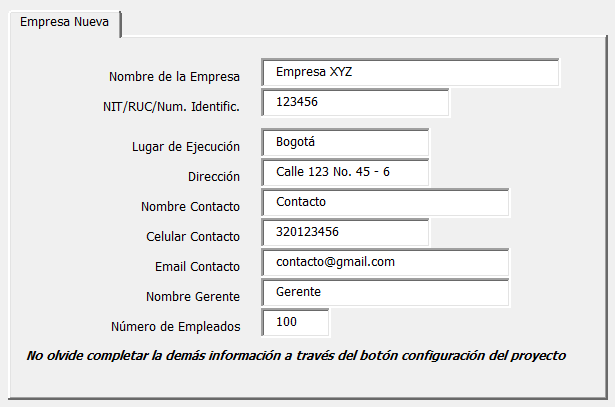
7. Al completar la información, haga clic en el botón “Continuar”
8. Se abrirá un formulario llamado “Selección de Usuarios”, donde debe seleccionar todos los usuarios que desea incluir en el nuevo proyecto de auditoría.
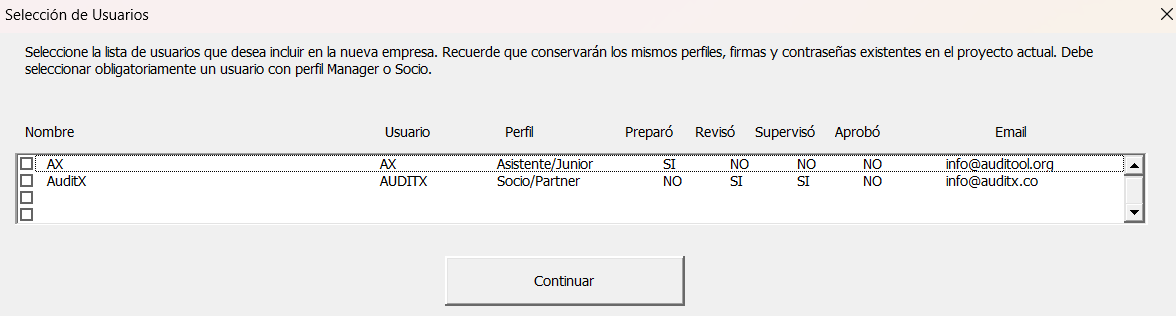
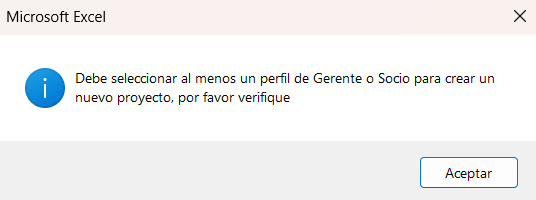 |
Es importante que seleccione por lo menos un usuario con perfil SOCIO, GERENTE o AUDITOR/REVISOR FISCAL INDEPENDIENTE. Si no selecciona por lo menos un usuario con alguno de los perfiles ya mencionados se abrirá una ventana de advertencia con el siguiente mensaje: “Debe seleccionar al menos un perfil de Gerente o Socio para crear un nuevo proyecto por favor verifique”. |
9. Haga clic en el botón “Continuar” del formulario “Selección de usuarios”.
10. Finalmente, se creará el nuevo cliente de auditoría y se abrirá una ventana con el siguiente mensaje:
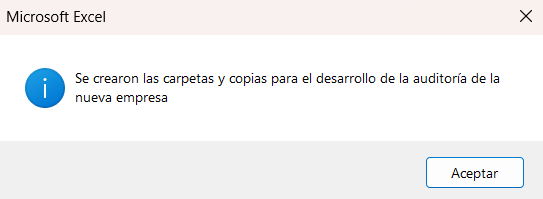
11. Al crear el archivo, este se ubicará en la carpeta donde se encuentra almacenado el archivo de AuditX principal, y tendrá asignado el nombre de la empresa, ingresado en el formulario "Crear Clientes Adicionales”
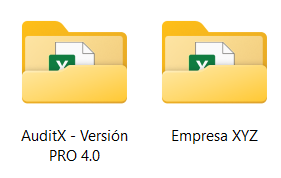
| IMPORTANTE | |||||
 |
Máximo podrá crear 7 empresas/clientes adicionales en total, al cumplir con la cantidad limite la herramienta bloqueará este botón |  |
Esta opción le permite trasladar toda la configuración que se le realice a la herramienta a una nueva empresa o archivo, así mismo se incluye la edición de los papeles de trabajo y de los botones, el registro de los riesgos y hallazgos, etc. |  |
No es posible crear una nueva empresa con un usuario con perfil de “Asistente” o “Senior”, por lo que deberá seleccionar como mínimo un usuario con perfil de gerente/manager, socio/partner o auditor independiente/revisor fiscal |
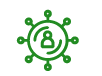 |
Si utiliza AuditX de manera colaborativa en Microsoft Teams, Al crear nuevas empresas, en cada archivo deberá actualizar el enlace de la carpeta OneDrive. | 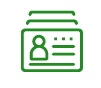 |
Se recomienda personalizar cada empresa ingresando a los botones de “Configurar empresa” e “Información del proyecto” y completando la información adicional. Además, se recomienda modificar el nombre del archivo de AuditX con el nombre de la empresa creada. |
 |
Recuerde que son archivos independientes, por lo que cada archivo de AuditX nuevo que haya sido creado, deberá estar acompañado de las carpetas de "Documentos Adjuntos y Proyecto". |
Equipo AuditX



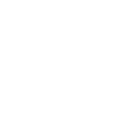

 Y luego Agregar a la pantalla de inicio.
Y luego Agregar a la pantalla de inicio.